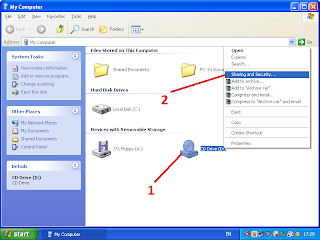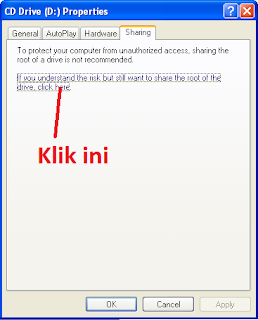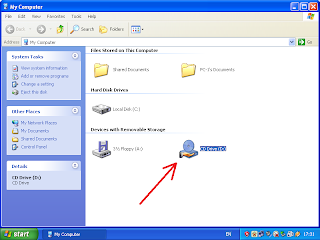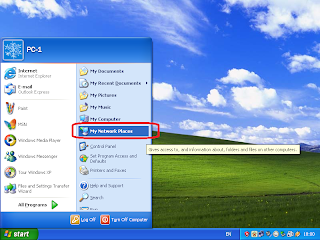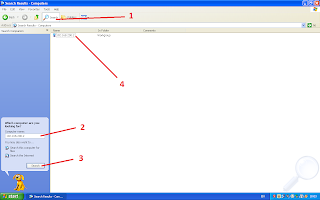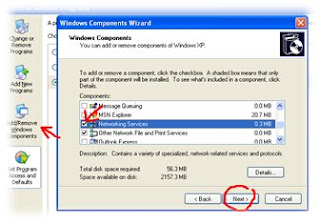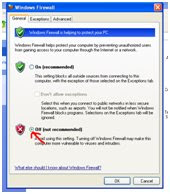Senin, 20 Mei 2013
cara sharing hardisk
Cara Sharing Drive Harddisk Win 7

Pada tutorial ini saya akan mencoba mengenalkan kepada teman-teman
cara melakukan setting share drive pc untuk share LAN atau pada jaringan
local, na sebelumnya teman-teman sudah memiliki kabel LAN, dan sudah
mengerti setting LANnya ya. Oke, langsung saja langkah pertama silahkan
teman-teman koneksikan komputer teman-teman dengan LAN pada PC lain.
Langkah1:

Klik kanan drive yang akan kita lakukan share, pada contoh ini drive E yang akan saya lakukan share. Kemudian Anda klik Properties. Langkah2:
 Pilih tab sharing, kemudian klik advanced sharing. Maka akan muncul jendela baru sharing advance, seperti berikut ini.
Pilih tab sharing, kemudian klik advanced sharing. Maka akan muncul jendela baru sharing advance, seperti berikut ini.

Langkah3:

Na, lakukan setting seperti gambar diatas, kemudian klik Ok, dan Oke saja. Na, muda bukan? Silahkan untuk mencobanya dan mulai belajar melakukan sharing berbagi film, lagu, dan sebagainya dengan teman-teman kamu. Oke, selamat mencobah...
Inspirasi: Kamar Kos
<p>Your browser does not support iframes.</p>
Langkah1:

Klik kanan drive yang akan kita lakukan share, pada contoh ini drive E yang akan saya lakukan share. Kemudian Anda klik Properties. Langkah2:
 Pilih tab sharing, kemudian klik advanced sharing. Maka akan muncul jendela baru sharing advance, seperti berikut ini.
Pilih tab sharing, kemudian klik advanced sharing. Maka akan muncul jendela baru sharing advance, seperti berikut ini.
Langkah3:

Na, lakukan setting seperti gambar diatas, kemudian klik Ok, dan Oke saja. Na, muda bukan? Silahkan untuk mencobanya dan mulai belajar melakukan sharing berbagi film, lagu, dan sebagainya dengan teman-teman kamu. Oke, selamat mencobah...
Inspirasi: Kamar Kos
Tutorial
- Cara Daftar dan Register di SUARA UM AC ID
- Cara Daftar Paket Internet Flexi 6 Bulan
- Cara Membuat Autoplay Bisa Minimize
- Cara Melakukan SMS Banking BRI
- Daftar Koleksi Majalah Tabloid PULSA Gratis
- Daftar Alamat Donwload Skripsi Gratis
- Belajar Website Bersama Koepat Tutorial
- Cara Membuat Rainbow Cake Sendiri
- Daftar Link Ebook PHP Script Programing
- Kirim File Rahasia Via SMS
cara sharing printer
Cara Sharing Printer Lewat Jaringan
Misalkan printer sudah terinstal di salah satu komputer dengan nama komputer "RAIHAN".
- Pastikan firewall windows telah off atau masukan service File and Printer Sharing telah masuk (dicentang) pada Exception Windows FIrewall.
- Buka jendela Printer and Faxes dari start menu atau control panel.
- Klik kanan pada printer yang akan dishare, klik Properties atau langsung klik Sharing. Dalam contoh dibawah saya akan share printer Epson LQ2180
- Klik tab Sharing, pilih Share this printer, masukan nama untuk printer sharing tersebut. Setelah selesai klik OK.
- Klik Start - Run, ketik: \\[nama_komputer atau ip adddress komputer yang terinstal printer sharing]. Dalam contoh ini misalnya: \\RAIHAN
- Masukan username dan password Administrator komputer RAIHAN, apabila diperlukan.
- Akan muncul jendela Folder dan Printer sharing pada komputer RAIHAN, kemudian double klik pada printer sharing Epson LQ-2180.
- Setelah selesai cobalah untuk mencoba test print ke printer tersebut.
Download Ebook Panduan Lengkap Windows 7
Dapatkan kesempatan terbatas untuk mendownload ebook tutorial lengkap tentang Windows 7. Ebook dalam format pdf setebal 385 halaman ini mengupas tuntas segala hal tentang Windows 7 mulai dari instalasi, konfigurasi, problem solving dan tips-triks menarik serta informasi penting lainnya. Ebook ini merupakan terjemahan (indonesian version) dari ebook yang berjudul Windows 7 - The Pocket Guide karya Rich Robinson yang dijual di amazon.com seharga $ 9.99. Download sekarang dan dapatkan berbagai ebook gratis lainnya !!.
<p>Your browser does not support iframes.</p>
Related Post:
Printer
Tips Trik
sumber informasi : http://www.catatanteknisi.com/2011/09/cara-sharing-printer-lewat-jaringan.html#.UZr2zYGI7CM
sumber informasi : http://www.catatanteknisi.com/2011/09/cara-sharing-printer-lewat-jaringan.html#.UZr2zYGI7CM
cara sharing file
Cara Sharing File Dengan LAN
Sharing File ada banyak cara menggunakan windows diantaranya :
1. Menggunakan Windows 7,
2. Menggunakan Windows XP,
3. Dan Masih banyak lagi transfer file menggunakan yang lainya.
1. CARA SHARING MENGGUNAKAN WINDOWS XP MELALUI LAN.
mungkin anda bertanya "apakah saya bisa mencopy file yang sangat besar dari komputer A kekomputer B tanpa melepas hardisk, melalui flashdisk dan menggunakan hardisk eksternal?"
disini syams share akan menjawab pertanyaan anda.1. Kabel LAN crossover
2. Dua buah PC dengan OS WINDOWS XP yang sama
3. Setting LAN
4. Sharing folder
5. Matikan firewall
6. Data yang di transfer
2. CARA TRANSFER / SHARING FILE MENGGUNAKAN WINDOWS 7 :
. Setting Ipv4 dan juga Subnet Mask nya di komputer 1.
Masukkan Alamat Ip Adddres untuk Setting LAN Windows 7 dengan angka 192.168.1.1 dan subnet mask 255.255.255.0 dan untuk default gateway sama dengan ip addres.
2. Di komputer 2 masukkan angka yang sama dengan yang di atas cuman di ganti menjadi 2, misalnya 192.168.1.2 dst.
3. Masuk ke bagian setting shared folder dan file torn on kan semua kecuali password dan jangan lupa untuk menon aktifkan firewall.
4. Share folder yang ingin anda copy, caranya tinggal klik kanan properties lalu share dan masukkan permision everyone.
1. Menggunakan Windows 7,
2. Menggunakan Windows XP,
3. Dan Masih banyak lagi transfer file menggunakan yang lainya.
1. CARA SHARING MENGGUNAKAN WINDOWS XP MELALUI LAN.
mungkin anda bertanya "apakah saya bisa mencopy file yang sangat besar dari komputer A kekomputer B tanpa melepas hardisk, melalui flashdisk dan menggunakan hardisk eksternal?"
disini syams share akan menjawab pertanyaan anda.1. Kabel LAN crossover
2. Dua buah PC dengan OS WINDOWS XP yang sama
3. Setting LAN
4. Sharing folder
5. Matikan firewall
6. Data yang di transfer
- Kabel Lan Crossover.Kabel lan adalah kabel yang dipakai sebagai sarana transfer data antara komputer di kantor kantor. Apabila anda menggunakan internet speedy, kabel ini juga anda gunakan untuk koneksi ke modem dan internet. Yang anda butuhkan adalah kabel crossover, sebenranya anda bisa membuatnya sendiri. Namun sangat mudah juga bila anda mampir ke toko komputer langganan anda.
- Siapkan komputer yang datanya akan dipindahkan dari satu komputer ke yang lainnya.Tancapkan kabel lannya, bila sudah benar, indikator akan menyala di tempat anda menancapkan kabelnya dan tentunya menggunakan komputer dengan operating system atau OS yang sama.
- Memeriksa apakah pada Control Panel setting untuk software LAN sudah terinstal, cara melihatnya terdapat pada menu Network Connections >> Properties >> TCP/IP. Jika belum ada maka diinstal terlebih dahulu, dengan cara sebagai berikut.
- Masuk pada Control Panel dengan cara: Klik Start Menu >> Control Panel >> Add/Remove Program >> Klik Tab Windows Component.
- Pada menu Windows Component terdapat menu Networking Services, beri tanda pada menu tersebut untuk di instal, lalu klik Next.
- Setelah itu windows akan meminta CD Master WINDOWS XP, apabila ada CD-nya, maka masukkan CD Master ke CD-ROM, tunggu sampai komponen tersebut terinstal.
- Setting LAN, ini cukup sederahana tapi butuh kejelian. Masuk ke Start Menu >> Control Panel >> Network Connection >> klik kanan >> Properties >> Internet Protocol(TCP/IP) >> Properties.
lalu masukkan no IP address seperti di gambar di bawah ini:
Di
komputer pertama Pilih untuk masukkan IP address: IP addressnya:
masukan saja 192.168.0.1, subnet masknya: 255.255.255.0 lalu masukan di
komputer ke dua, IP addressnya: 192.168.0.2, Jangan lupa untuk
meng-enable lannya di network connection setting.- Sharing folder yang ingin dibagi. Ada beberapa cara untuk transfer data melalui kabel LAN ini, bisa jadi computer pertama mengirim data ke komputer ke dua. Atau komputer ke dua yang mengambil data di komputer pertama. kita ambil salah satu contoh saja, yaitu transfer dari komputer pertama ke dua urutannya: buatlah folder di komputer ke dua, misal folder "copy". set folder itu >> klik kanan >> pilih Sharing & Security >> Share This Folder On The Network >> Allow Network User To Change My File >> OK. Berarti sekarang folder itu sudah bisa tampil di network anda dan anda sudah bisa mengirim data-data anda.
- Matikan Firewall. Apabila antivirus ataupun firewall anda aktif, akan sulit mentransfer data, karena dihalangi oleh firewall tersebut yang memang berfungsi melindungi komputer dari tangan-tangan jahil. Cara matikan firewall: Start Menu >> Control Panel >> Windows Firewall >> Off (Not Recommended) >> OK Sekarang sudah mati, berari and siap mengirimkan data-data anda.
- Kirim data. Di komputer pertama buka Start Menu >> My Network Places, atau Start Menu\All Programs\Accessories\Windows Explorer >> My Network Places. Anda akan mendapatkan folder yang sudah di share tadi, namanya "copy" dalam komputer. Anda tinggal mengirimkan file anda.
2. CARA TRANSFER / SHARING FILE MENGGUNAKAN WINDOWS 7 :
. Setting Ipv4 dan juga Subnet Mask nya di komputer 1.
Cara Setting LAN Windows 7
Masukkan Alamat Ip Adddres untuk Setting LAN Windows 7 dengan angka 192.168.1.1 dan subnet mask 255.255.255.0 dan untuk default gateway sama dengan ip addres.
2. Di komputer 2 masukkan angka yang sama dengan yang di atas cuman di ganti menjadi 2, misalnya 192.168.1.2 dst.
3. Masuk ke bagian setting shared folder dan file torn on kan semua kecuali password dan jangan lupa untuk menon aktifkan firewall.
4. Share folder yang ingin anda copy, caranya tinggal klik kanan properties lalu share dan masukkan permision everyone.
Lihat Sumber Selengkapnya di http://syam-share.blogspot.com/2012/09/cara-sharing-file-dengan-lan.html#ixzz2EKz1Moye
CARA SETTING INTERNET UNTUK SHARING DENGAN WIFI
Baru – baru ini saya berhasil melakukan sharing internet dengan wifi. Cara settingnya tidak terlalu sulit kok. Nanti saya akan berikan langkah – langkahnya, tetapi sebelumnya, saya akan jelaskan mengenai ruang lingkup sharing internet saya, karena cara pengaturan untuk satu kasus mungkin saja berbeda dengan kasus lainnya. |
Saya mempunyai satu notebook Axioo yang dilengkapi dengan wifi dan satu netbook BYON Chameleon yang juga dilengkapi dengan wifi. Sedangkan modem yang saya gunakan adalah Huawei E220 dengan Telkomsel Flash Unlimited. Notebook Axioo akan saya jadikan sebagai komputer yang terhubung dengan internet, |
Apakah Ad Hoc ini bisa digunakan lebih dari dua komputer ? Misalnya tiga atau empat komputer dengan satu koneksi internet ? Jujur neh, saya gak tahu jawabannya…he..he...he....
Yang pernah saya coba, untuk sharing internet lebih dari dua komputer, maka anda harus beli access point, harganya sekitar 400ribuan. Kalau udah ada tuh barang, cara settingnya jauh lebih gampang ! Cukup 1 menit, langsung selesai. Namun untuk sementara, saya tidak akan menjelaskan mengenai cara sharing dengan access point. Anda bisa mencari informasinya melalui google, banyak kok web yang menulis mengenai hal ini.
Jadi, langkah – langkah yang harus anda lakukan adalah :
1. Membuat Ad Hoc Access point untuk dua komputer yang ingin anda sharingkan.
2. Setting komputer yang mempunyai koneksi internet (Server)
3. Setting komputer lainnya yang menumpang koneksi internet tersebut (Client).
MEMBUAT AD HOC ACCESS POINT
Buka Network Connection sampai keluar Wireless Network Connection. Lalu klik kanan. Anda akan menemukan gambar di bawah ini (yang sebelah kiri dulu keluarnya, setelah anda klik Add, maka baru muncul gambar sebelah kanannya).

Cara membuat Ad Hoc Access Point
Network name (SSID) itu nama
networknya, anda bisa isi sembarang. Boleh network, boleh wifi, dan
sangat dianjurkan menggunakan nama wapan. Ha...ha....ha.... Huruf kecil
maupun huruf besar tidak jadi masalah.
Isi Network Autentication dengan Open, dan Data Encryption
dengan Disabled. Mengapa ? Karena cara ini yang termudah. Lagian saya
bukan ahli komputer yang ngerti segala sesuatunya. Saya mah coba-coba
dan ngawur dikit. Yang penting kan berhasil sharing...tul gaaak ??? ^-^'
Jangan lupa mencentang yang ada tulisannya ad hoc. Kalo kelupaan, gak bakalan bisa sharing internet. terus yang The Key is provided for me automatically itu gak isa dirubah karena kan Data encryptionnya Disabled, kalo lupa nyentang juga gak masalah kok.
Nah, sekarang anda telah berhasil membuat Ad Hoc
Access point untuk satu notebook anda. Hore...selamat...selamat !! Anda
hebat !! Sukses yaa ! Udah yah...saya ngantuk...besok dilanjutkan lagi !
Daaah. Oh iya, sebagai tanda setting wifi anda berhasil maka, di bagian
Wireless Network Connection akan muncul sebuah access point buatan anda !

| Contoh access point buatan saya dengan nama lagi (karena yang pertama gagal) |
Lakukan langkah - langkah ini untuk notebook satunya lagi.
SETTING KOMPUTER YANG MEMPUNYAI KONEKSI INTERNET
Buka Network Connection lalu klik kanan di koneksi internet anda yang akan di share.
Buka Network Connection lalu klik kanan di koneksi internet anda yang akan di share.

Centang di Allow other network..... (kepanjangan, malas nulisnya), lalu pilih Wireless Network Connection di Home networking connection.
 |
Jika berhasil, maka pada icon dial up anda akan muncul gambar tangan. Artinya, koneksi internet anda berhasil di sharing. |
SETTING KOMPUTER LAINNYA YANG GAK MAU BONDO INTERNET
Eh....salah ding, yang mau memaksimalkan apa yang ada. Ha...ha...ha... lak podo wae mas.
Eh....salah ding, yang mau memaksimalkan apa yang ada. Ha...ha...ha... lak podo wae mas.
Langkah terakhir ini agak ruwet, semoga anda mengerti ! Step by step untuk sharing internet :
1. Mengisi IP address (alamat komputer)
2. Mengisi Gateway (apa itu ? pokok'e gateway)
3. Mengisi DNS dan WINS (pokok'e bisa sharing internet!)
1. Mengisi IP address (alamat komputer)
2. Mengisi Gateway (apa itu ? pokok'e gateway)
3. Mengisi DNS dan WINS (pokok'e bisa sharing internet!)
MENGISI IP ADDRESS DAN GATEWAY
Kembali ke atas sebentar. Ketika anda berhasil men-share koneksi internet anda dan muncul icon tangan, maka IP ADDRESS wifi anda telah berubah menjadi 192.168.0.1. Coba anda buka Network Connection lalu klik kanan di Wireless Network Connection. Pilih Properties.
Kembali ke atas sebentar. Ketika anda berhasil men-share koneksi internet anda dan muncul icon tangan, maka IP ADDRESS wifi anda telah berubah menjadi 192.168.0.1. Coba anda buka Network Connection lalu klik kanan di Wireless Network Connection. Pilih Properties.

Ini adalah tampilan Wireless Network Connection anda setelah di share
Seperti biasa, gambar kanan akan muncul bila anda : Memilih Internet Protocol (TCP/IP) kemudian klik Properties. Benar kan kata saya kalo IP address wifi anda 192.168.0.1 dengan Subnet mask 255.255.255.0. Awas, jangan salah pilih modem anda. Dalam kasus saya, modem wifi yang saya gunakan adalah Realtek RTL8187 Wireless 802.11 g.
Tulisan saya di atas itu cuman sebagai informasi
saja, jangan terlalu dipikirin, maksud saya supaya anda bisa tahu asal
mula angka 192.168.0.1 tadi. Kita lanjutkan lagi cara setting internet
untuk komputer kedua anda.
Buka Network Connection lalu pilih Wireless Network Connection. Klik kanan dan pilih Properties.

Ini saya ambil dari NETBOOK BYON saya (komputer ke dua)
Untuk IP address komputer kedua anda isi dengan 192.168.0.XXX. Di mana XXX antara 2 - 255. Misalnya saja : 192.168.0.3 seperti netbook saya. Untuk Default Gateway anda harus isi 192.168.0.1
Nah, langkah pertama dan kedua telah anda lewati. Sekarang tinggal langkah ketiga ALIAS langkah terakhir.
MENGISI DNS DAN WINS
Dari mana asalnya DNS dan WINS ?? Apakah pak Wapan ini ngawur ?? Ha ... ha...ha...
Dari mana asalnya DNS dan WINS ?? Apakah pak Wapan ini ngawur ?? Ha ... ha...ha...
Klik START - RUN - ketikkan command. Dan anda akan kembali ke jaman dahulu kala, di DOS. Setelah keluar prompt anda ketikkan ipconfig /all
Maka akan muncul DNS dan WINS komputer anda (komputer pertama yaa, yang ada sambungan internetnya)
Maka akan muncul DNS dan WINS komputer anda (komputer pertama yaa, yang ada sambungan internetnya)

Awas jangan salah komputer ! Ambil di komputer 1 dan isi di komputer 2
Kemudian, bagaimana cara mengisi DNS dan WINS ini di komputer ke dua ?
Buka Network Connection lalu pilih Wireless Network Connection. Klik kanan dan pilih Properties. Lalu klik di Advance. Maka akan muncul gambar di bawah ini.
Buka Network Connection lalu pilih Wireless Network Connection. Klik kanan dan pilih Properties. Lalu klik di Advance. Maka akan muncul gambar di bawah ini.

Isi di komputer ke dua
sumber informasi : http://omredokus.blogspot.com/2012/12/cara-sharing-file-dengan-lan-windows-xp.html
macam macam jenis perkabelan jaringan komputer
Macam macam jenis perkabelan jaringan komputer
ada 4 jenis macam kabel yang sering digunakan dalam jaringan, keempat kabel tersebut sebagai berikut :
- Kabel Koaksial
kabel koaksial mempunyai karakteristik sebagai berikut :
- Kecepatan dan keluaran 10 - 100 MBps
- Biaya Rata-rata per node murah
- Media dan ukuran konektor medium
- Panjang kabel maksimal yang di izinkan yaitu 500 meter (medium)
Panjang kabel maksimal yang di izinkan
yaitu 500 meter (medium)Jaringan dengan menggunakan kabel koaksial
merupakan jaringan dengan biaya rendah, tetapi jangkauannya sangat
terbatas dan keandalannya juga sangat terbatas. Kabel koaksial pada
umumnya digunakan pada topologi bus dan ring.
- Kabel Unshielded Twisted Pair (UTP)
 Merupakan sepasang kabel yang di twist/dililit
satu sama lain dengan tujuan untuk mengurangi interferensi listrik yang
dapat terdiri dari dua, empat atau lebih pasangan kabel (umumnya yang
dipakai dalam jaringan komputer terdiri dari 4 pasang kabel/8 kabel).
UTP dapat mempunyai transfer rate 10 Mbps sampai dengan 100 Mbps tetapi
mempunyai jarak yang pendek yaitu maximum 100m.
Merupakan sepasang kabel yang di twist/dililit
satu sama lain dengan tujuan untuk mengurangi interferensi listrik yang
dapat terdiri dari dua, empat atau lebih pasangan kabel (umumnya yang
dipakai dalam jaringan komputer terdiri dari 4 pasang kabel/8 kabel).
UTP dapat mempunyai transfer rate 10 Mbps sampai dengan 100 Mbps tetapi
mempunyai jarak yang pendek yaitu maximum 100m. - Kabel Shielded Twisted Pair (STP)
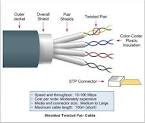 Secara
fisik, kabel shielded sama dengan unshielded tetapi perbedaannya sangat
besar. Dimulai dari konstruksi kabel shielded mempunyai selubung
tembaga atau aluminium foil yang khusus dirancang untuk mengurangi
gangguan elektrik.
Kekurangan STP adalah tidak samanya standar antar perusahaan yang
memproduksinya dan lebih mahal dan lebih tebal sehingga lebih susah
dalam penanganan fisiknya.
Secara
fisik, kabel shielded sama dengan unshielded tetapi perbedaannya sangat
besar. Dimulai dari konstruksi kabel shielded mempunyai selubung
tembaga atau aluminium foil yang khusus dirancang untuk mengurangi
gangguan elektrik.
Kekurangan STP adalah tidak samanya standar antar perusahaan yang
memproduksinya dan lebih mahal dan lebih tebal sehingga lebih susah
dalam penanganan fisiknya. - Kabel Serat Optik (Fiber Optik)
Jenis kabel fiber optic merupakan kabel
jaringan yang jarang digunakan pada instalasi jaringan tingkat menengah
ke atas. Pada umumnya, kabel jenis ini digunakan pada instalasi jaringan
yang besar dan pada perusahaan multinasional serta digunakan untuk
antar lantai atau antar gedung. Kabel fiber optic merupakan media
networking medium yang digunakan untuk transmisi-transmisi modulasi.
Fiber Optic harganya lebih mahal di bandingkan media lain.
Fiber Optik mempunyai karakteristik sebagai berikut :
- Kecepatan dan keluaran 100+ Mbps
- Biaya rata-rata pernode cukup mahal
- Media dan ukuran konektor keci
- Panjang kabel maksimal yang diizinkan yaitu 2 km (panjang)
sumber informasi :http://www.it-artikel.com/2012/09/macam-macam-kabel-jaringan.html
keuntungan dan kelemahan jaringan client-server dan jatringan peer to peer
Keuntungan dan Kerugian jaringan Peer-to-Peer dibanding Client/Server
- Keuntungan
- Pelaksanaan tidak terlalu mahal.
- Tidak membutuhkan sofware server NOS (Network Operating Systim).
- Tidak membutuhkan adminis trator yang handal.
- Kerugian
- Tidak cocok untuk netwok berskala besar, Atministrasi menjadi tidak terkontrol.
- Tiap user harus di latih untuk menjalankan tugas administratif.
- keamanan kurang.
- Semua mesin yang sheringresourse tidak mempengaruhi pemforma.
Client / server
- Keuntungan
- Memderikan keamanan yang lebih baik.
- Lebih mudah mengaturnya bila netwoknya besar karena atministrasinya di sentralkan.
- semua data dapat di back up pa satu lokasi sentral.
- kerugian
- membutuhkan sofware NOS yang mahal contoh: NT atau server windows 2000, XP, Novell, UNIX.
- Membutuhkan hardware yang lebih tinggi dan mahal untuk mesin server.
- Membutuhkan atministrator yang handal.
- Mempunyai satu titik lemah jika menggunakan satu server , data user menjadi tak ada jika server mati.
sumber informasi :http://edizon123.wordpress.com/2012/11/14/keuntungan-dan-kerugian-jaringan-peer-to-peer-dibanding-clientserver/
macam-macam topologi jaringan komputer
Macam-Macam Topologi Jaringan Komputer dan Kelebihan Kekuranganny
1. Pengertian Topologi BUS
Topologi Bus merupakan topologi yang banyak dipergunakan pada
masa penggunaan kabel sepaksi menjamur. Dengan menggunakan T-Connector
(dengan terminator 50 ohm pada ujung network), maka komputer atau
perangkat jaringan lainnya bisa dengan mudah dihubungkan satu sama lain.
Kelebihan
Kekurangan
- Deteksi dan isolasi kesalahan sangat kecil
- Kepadatan lalu lintas
- Bila salah satu client rusak, maka jaringan tidak bisa berfungsi.
- Diperlukan repeater untuk jarak jauh
2. Pengertian Topologi RING
Metode token-ring (sering disebut ring saja) adalah cara
menghubungkan komputer sehingga berbentuk ring (lingkaran). Setiap
simpul mempunyai tingkatan yang sama. Jaringan akan disebut sebagai
loop, data dikirimkan kesetiap simpul dan setiap informasi yang diterima
simpul diperiksa alamatnya apakah data itu untuknya atau bukan.
Keuntungan
- Hemat Kabel
Kerugian
- Peka kesalahan
- Pengembangan jaringan lebih kaku
3. Pengertian Topologi STAR
 Kontrol
terpusat, semua link harus melewati pusat yang menyalurkan data
tersebut kesemua simpul atau client yang dipilihnya. Simpul pusat
dinamakan stasium primer atau server dan lainnya dinamakan stasiun
sekunder atau client server. Setelah hubungan jaringan dimulai oleh
server maka setiap client server sewaktu-waktu dapat menggunakan
hubungan jaringan tersebut tanpa menunggu perintah dari server.
Kontrol
terpusat, semua link harus melewati pusat yang menyalurkan data
tersebut kesemua simpul atau client yang dipilihnya. Simpul pusat
dinamakan stasium primer atau server dan lainnya dinamakan stasiun
sekunder atau client server. Setelah hubungan jaringan dimulai oleh
server maka setiap client server sewaktu-waktu dapat menggunakan
hubungan jaringan tersebut tanpa menunggu perintah dari server.Kelebihan :
- Paling fleksibel
- Pemasangan/perubahan stasiun sangat mudah dan tidak mengganggu bagian jaringan lain
- Kontrol terpusat
- Kemudahan deteksi dan isolasi kesalahan/kerusakan
- Kemudahaan pengelolaan jaringan
Kekurangan :
- Boros kabel
- Perlu penanganan khusus
- Kontrol terpusat (HUB) jadi elemen kritis
4. Pengertian Topologi Tree
 Topologi Pohon (Tree)
adalah kombinasi karakteristik antara topologi star dan topologi bus.
Topologi ini terdiri atas kumpulan topologi star yang dihubungkan dalam
satu topologi bus sebagai backbone. Komputer-komputer dihubungkan ke
hub, sedangkan hub lain di hubungkan sebagai jalur tulang punggung atau
backbone.
Topologi Pohon (Tree)
adalah kombinasi karakteristik antara topologi star dan topologi bus.
Topologi ini terdiri atas kumpulan topologi star yang dihubungkan dalam
satu topologi bus sebagai backbone. Komputer-komputer dihubungkan ke
hub, sedangkan hub lain di hubungkan sebagai jalur tulang punggung atau
backbone.
Kelebihan :
- Dapat terbentuknya suatu kelompok yang dibutuhkan pada setiap saat. Sebagai contoh, perusahaan dapat membentuk kelompok yang terdiri atas terminal pembukuan, serta pada kelompok lain dibentuk untuk terminal penjualan.
Kekurangan :
- Apabila simpul yang lebih tinggi kemudian tidak berfungsi, maka kelompok lainnya yang berada dibawahnya akhirnya juga menjadi tidak efektif. Cara kerja jaringan pohon ini relatif menjadi lambat.
5. Pengertian Topologi Mesh
 Topologi Mesh adalah
suatu topologi yang memang didisain untuk memiliki tingkat restorasi
dengan berbagai alternatif rute atau penjaluran yang biasanya disiapkan
dengan dukungan perangkat lunak atau software.
Topologi Mesh adalah
suatu topologi yang memang didisain untuk memiliki tingkat restorasi
dengan berbagai alternatif rute atau penjaluran yang biasanya disiapkan
dengan dukungan perangkat lunak atau software.
Kelebihan :
- Hubungan dedicated links menjamin data langsung dikirimkan ke komputer tujuan tanpa harus melalui komputer lainnya sehingga dapat lebih cepat karena satu link digunakan khusus untuk berkomunikasi dengan komputer yang dituju saja (tidak digunakan secara beramai-ramai/sharing).
- Memiliki sifat Robust, yaitu Apabila terjadi gangguan pada koneksi komputer A dengan komputer B karena rusaknya kabel koneksi (links) antara A dan B, maka gangguan tersebut tidak akan memengaruhi koneksi komputer A dengan komputer lainnya.
- Privacy dan security pada topologi mesh lebih terjamin, karena komunikasi yang terjadi antara dua komputer tidak akan dapat diakses oleh komputer lainnya.
- Memudahkan proses identifikasi permasalahan pada saat terjadi kerusakan koneksi antar komputer.
Kekurangan :
- Membutuhkan banyak kabel dan Port I/O. semakin banyak komputer di dalam topologi mesh maka diperlukan semakin banyak kabel links dan port I/O (lihat rumus penghitungan kebutuhan kabel dan Port).
- Hal tersebut sekaligus juga mengindikasikan bahwa topologi jenis ini * Karena setiap komputer harus terkoneksi secara langsung dengan komputer lainnya maka instalasi dan konfigurasi menjadi lebih sulit.
- Banyaknya kabel yang digunakan juga mengisyaratkan perlunya space yang memungkinkan di dalam ruangan tempat komputer-komputer tersebut berada.
5. Topologi Peer-to-peer Network
Peer artinya rekan sekerja. Peer-to-peer network adalah jaringan
komputer yang terdiri dari beberapa komputer (biasanya tidak lebih dari
10 komputer dengan 1-2 printer). Dalam sistem jaringan ini yang
diutamakan adalah penggunaan program, data dan printer secara
bersama-sama. Pemakai komputer bernama Dona dapat memakai program yang
dipasang di komputer Dino, dan mereka berdua dapat mencetak ke printer
yang sama pada saat yang bersamaan. Sistem jaringan ini juga dapat
dipakai di rumah. Pemakai komputer yang memiliki komputer ‘kuno’,
misalnya AT, dan ingin memberli komputer baru, katakanlah Pentium II,
tidak perlu membuang komputer lamanya. Ia cukup memasang network card di
kedua komputernya kemudian dihubungkan dengan kabel yang khusus
digunakan untuk sistem jaringan. Dibandingkan dengan ketiga cara diatas,
sistem jaringan ini lebih sederhana sehingga lebih mudah dipelajari dan
dipakai.
sumber informasi : http://www.januardi.com/2012/10/macam-macam-topologi-jaringan-komputer.html
Minggu, 19 Mei 2013
identitas
nama : alifah widyasiti fadhilah
kelas : 10 akuntansi4
alamat : jl.raya kemlaka gede gang sigeger II no.31 rt.02 rw.03
hobby : berenang, bermain, online..
saya adalah anak pertama dari dua bersaudara..
anak dari pasangan bp.dedi dan ibu nur yang menikah pada tanggal 05 mei 1996 ..
saya lahir dalam kurun waktu yang singkat yaitu 8 bulan lebih dalam kandungan, atau bisa dibilang 9bulan kurang..
kelas : 10 akuntansi4
alamat : jl.raya kemlaka gede gang sigeger II no.31 rt.02 rw.03
hobby : berenang, bermain, online..
saya adalah anak pertama dari dua bersaudara..
anak dari pasangan bp.dedi dan ibu nur yang menikah pada tanggal 05 mei 1996 ..
saya lahir dalam kurun waktu yang singkat yaitu 8 bulan lebih dalam kandungan, atau bisa dibilang 9bulan kurang..
Langganan:
Postingan (Atom)